Facebook Features That You Didn’t Know Existed (Or Forgot About)
I’m often asked about the many features and short cuts available in Facebook. There are certainly a lot of them. So I’ve compiled a list of the top six important ones that people have forgotten about or didn’t know existed.
Activity Log
Did you ever like a photo, article or an update and then couldn’t find it later?
The good news is, it’s not lost forever.
It has been logged in to your Activity Log which stores all your comments, likes and shares.
To access the Activity Log, first click on the upside down triangle in the upper right side of any Facebook page. It looks like this:
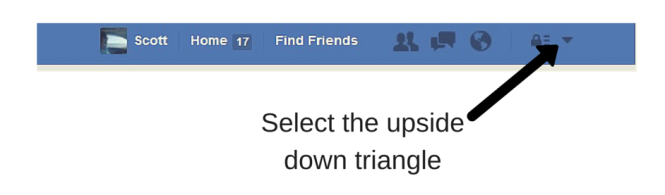
Then click on Activity Log.
You can also access it from your page. You will see View Activity Log in the lower right side of your cover photo. And don’t worry, only you have access to your Activity Log.

Tagging
If you want to tag someone or a business in your post, generally you can by simply typing their name which will then create a drop down list. You then select the person or business you want to tag.
Other times you can activate this feature by first typing “@” before the name. For example, if you wanted to tag me in a post it would be @ScottTrites or if you wanted to tag a business, like my company Knockout Social Media, it would be @KnockOutSocialMedia.

The name will then change to standard format (ex. @ScottTrites changes to Scott Trites) with a light blue rectangle around the name to signify you have tagged that person or business.

View As
The View As feature allows you to see what your friends and the rest of Facebook can see on your profile. To access this feature, first go to your page. In the lower right side of your cover photo you will see three gray dots which are next to View Activity Log. Click on the gray dots then select View As.

This will then produce a black line at the top of your page containing the words This is what your Timeline looks like to: Public. Next to it is View as Specific Person.

When you click on View as Specific Person, a box opens where you can type in a friends name to see how they can view your profile.

This feature is useful in managing the content you are sharing. If you are like most people your friends list is a mixture of close friends, family, colleagues, acquaintances and clients. The View As features can help you determine what everyone can see and if you should take steps to limit who can see what on your page.
View posts from Pages
With Facebook’s current news feed algorithm you see posts from friends and family first before Pages (brands, public figures and businesses).
For me, I missed seeing some of my favourite Pages like Jack Canfield’s inspirational advice and industry news from Social Media Examiner.
I wondered if there was an easier way to find them and other pages instead of sifting through the bottom of my news feed.
Thankfully, with the Pages Feed feature it’s now easier to find content from your favourite Pages. Just click on Pages Feed which appears in the left sidebar of your Facebook page.
You can also access it via this link directly.
News Feed Preferences
Another way you can follow your favourite pages is by adjusting your News Feed Preference.
This allows you to prioritize who you see first and can be applied to both friends and pages. To change your News Feed preferences click the upside down triangle in the upper right side of any Facebook page
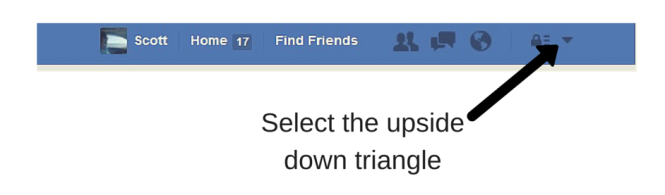
Then select News Feed Preferences. Then select the friends and/or pages you want to see first. This will allow your favourite people or brands to always appear at the top of your feed.
Manage and View Friend Request Sent
Have you ever sent a friend request by accident?
If you are using Facebook on a mobile device it can happen more often than you would expect.
Here’s how to cancel a friend request: After you have clicked the Add Friend button it will change to Friend Request Sent. Hover over this button and a list of options will appear. Select Cancel Request.

A pop up box will then appear asking you to confirm your request.
If you have navigated away from the person you sent the accidental Friend Request and can’t find them you’ll be interested in this next part: To view friend requests you’ve sent, click on the Friends Request icon at the top of the page that looks like the silhouettes of two people. ![]()
Then click Find Friends.

Then View Sent Requests.

You can cancel friend requests you’ve sent by hovering over Friend Request Sent and selecting Cancel Request.
So there you have it:
6 features you can start using now to make your social media experience much easier.
There are so many other features and short cuts available as well. Are there any important features that weren’t covered? Be sure to share them below in the comments.
________________________
ABOUT THE AUTHOR
Scott Trites is a Social Media Consultant and Owner of Knockout Social Media

